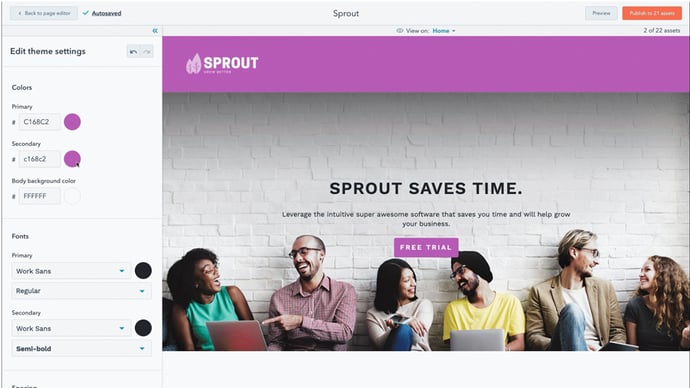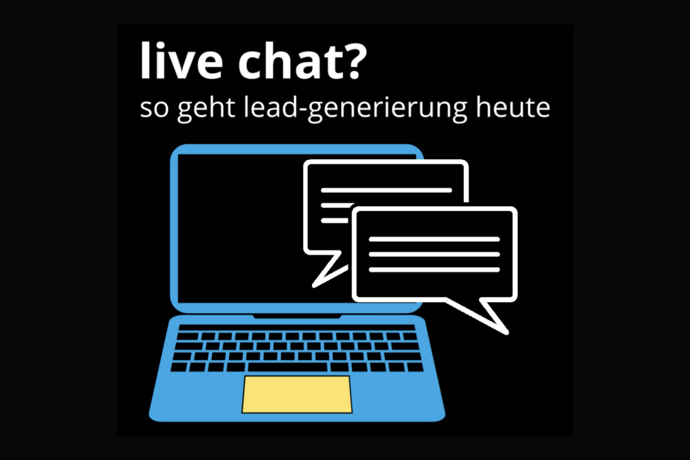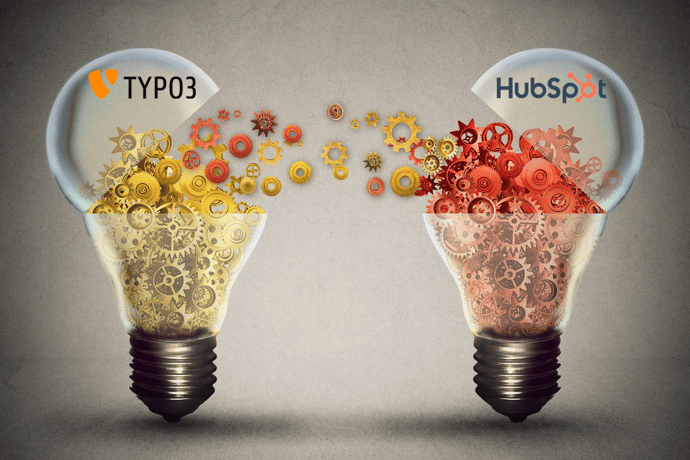Themen: HubSpot, Chatbot
Wie Sie das Live-Chat-Tool von HubSpot richtig nutzen
Veröffentlich am
09. Dezember 2020
7 Minuten
Live-Chats sind im Kommen, und das nicht erst seit der Corona-Pandemie. Doch was macht sie so beliebt? Und wie lässt sich das kostenlose Chat-Tool von HubSpot auf der Website gewinnbringend einsetzen? Unser Blog-Beitrag gibt Antworten.
![]()
https://www.shutterstock.com/
Der Live-Chat ist ein tolles Instrument, um bequem und in Echtzeit mit Kunden sprechen zu können. Er lässt sich für die verschiedensten Zwecke einsetzen, von der Leadgenerierung bis hin zum Kundensupport. Laut Statista sind weltweit rund 83% der Kunden mit der Nutzung von Live-Chats zufrieden. Viele gute Gründe also, sich näher mit solchen Chat-Systemen zu befassen. Nachfolgend zeigen wir Ihnen, welche konkreten Vorteile mit der Nutzung von Live-Chats verbunden sind und wie Sie die Chat-Funktion von HubSpot auf Ihrer Website integrieren.
Wozu brauche ich einen Live-Chat?
Wer sich mit Live-Chats beschäftigt, könnte sich gleich zu Beginn die Frage stellen: "Wozu brauche ich überhaupt einen Live-Chat? Meine Kunden haben doch die Möglichkeit, mich über Telefon oder E-Mail zu erreichen!" Das mag so sein, allerdings widerspricht es dem kundenzentrierten Ansatz des Inbound-Marketing. Denn im Idealfall sollten die Kunden darüber entscheiden, wann und vor allem auf welchem Weg sie mit dem Unternehmen sprechen möchten.
Live-Chats bieten Ihren Website-Besuchern einen großen Vorteil: Sie können schnell und unkompliziert mit Ihnen Kontakt aufnehmen und nach den gewünschten Informationen fragen. Denn ein Chat wird in der Regel schneller beantwortet als eine E-Mail und ist auch weniger verbindlich als ein Telefonat. Wenn die Mitarbeiter nun noch professionell und hilfreich auftreten, stehen die Chancen gut, ein positives Kundenerlebnis zu schaffen.
Die Kommunikation mit Kunden sollte naht- und reibungslos verlaufen – eigentlich. Denn leider kommt es immer noch häufig vor, dass Mitarbeiter nicht wissen, worüber ihre Kollegen mit einem Kunden gesprochen haben. Dieses Problem lässt sich mit HubSpot elegant lösen: Sämtliche Chat-Nachrichten mit einem Kontakt werden automatisch im CRM gespeichert. Die Mitarbeiter haben so jederzeit Zugriff auf die Informationen aus dem Chat und sind stets auf dem aktuellen Stand.
Noch eine gute Nachricht: Die Chat-Funktion ist im kostenlosen HubSpot CRM enthalten und steht Ihnen somit frei zur Verfügung. Auch lästige Integrationen sind nicht nötig - Sie müssen lediglich das Live-Chat-Widget zu Ihrer Website hinzufügen. Neben dem Chat-Tool ist auch ein Chatbot-Designer im Paket inbegriffen. Damit können Sie kostenlos und ohne Programmieraufwand Ihren eigenen Bot bauen. Dieser ist zwar nicht KI-gesteuert, fragt die Besucher jedoch nach ihren Kontaktdaten und qualifiziert sie so für die weitere Unterhaltung vor. Wie Sie Bots effektiv zur Leadgenerierung einsetzen, haben wir in unserem Beitrag "9 Tipps, wie Sie mit Ihrem Chatbot mehr Leads generieren" zusammengefasst.
Wie lässt sich der HubSpot Live-Chat nun auf einer Website einbinden? Hier ist unsere ausführliche Anleitung:
Live-Chat in HubSpot einrichten
Hinweis: Falls Sie noch nie mit Chatflows gearbeitet haben, wird HubSpot Sie dazu auffordern, zunächst einen Chat einzurichten. Hier können Sie u.a. das Design des Widgets ändern, die Willkommensnachricht anpassen oder Ihre Geschäftszeiten festlegen. Alle wichtigen Infos dazu finden Sie in diesem Artikel der HubSpot-Wissensdatenbank. Wenn Sie den Chat eingerichtet haben, sendet HubSpot Ihnen automatisch eine Nachricht an Ihr Conversations-Postfach.
Um den Live-Chat auf Ihrer Website einzurichten, klicken Sie in der oberen Menüleiste auf "Conversations", dann im Dropdown-Menü auf "Chatflows" und anschließend oben rechts auf die Schaltfläche "Chatflow erstellen". Nun wird HubSpot Sie fragen, ob Sie den Chatflow Ihrer Website oder dem Facebook Messenger hinzufügen möchten. Klicken Sie auf "Website". Anschließend können Sie den Live-Chat in der linken Spalte auswählen und auf "Weiter" klicken. Falls Sie die kostenpflichtige Pro- oder Enterprise-Version des Service Hub nutzen, haben Sie hier zudem die Möglichkeit, Ihre Wissensdatenbank-Artikel mit dem Live-Chat zu verknüpfen.
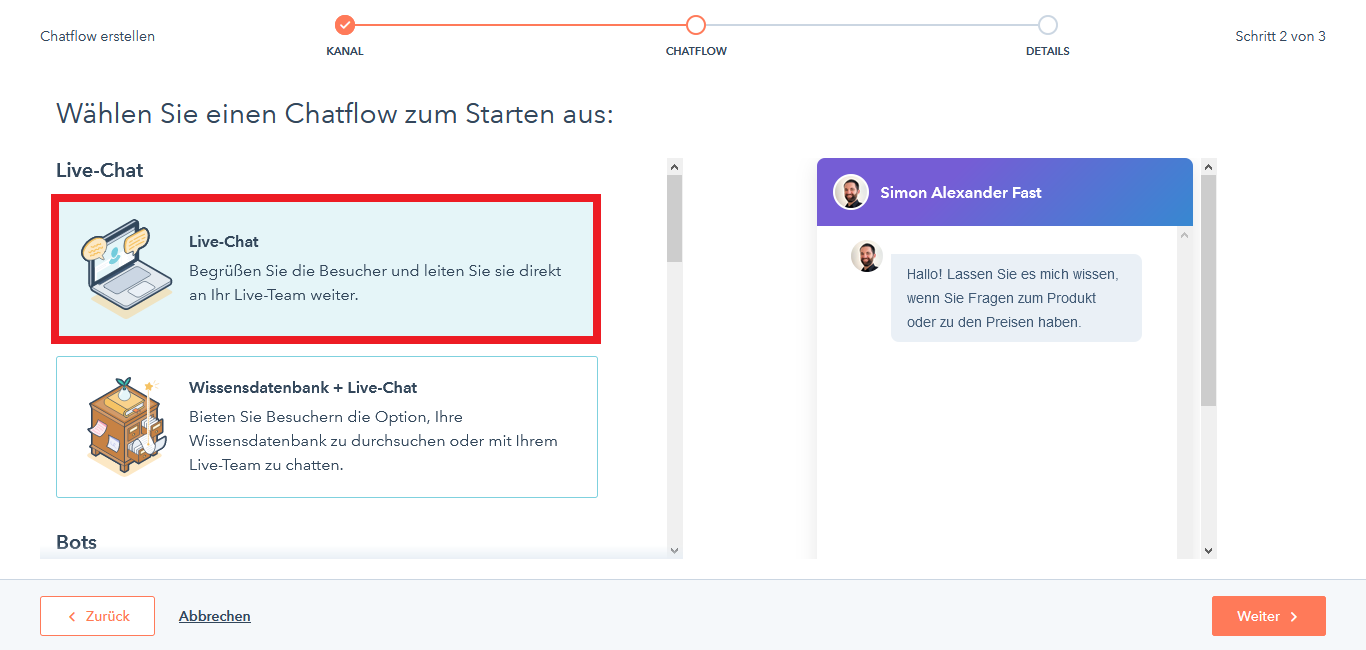
https://www.hubspot.com/
Als letztes müssen Sie nun noch ein Postfach wählen, an das die Chat-Nachrichten gesendet werden. Außerdem können Sie die Sprache des Live-Chats ändern. Mit einem Klick auf "Erstellen" schließen Sie den Vorgang ab.
Damit der Live-Chat auf Ihrer Website auch angezeigt werden kann, müssen Sie eine der folgenden Optionen wählen: Falls Sie den Chat auf einer externen Website einbinden wollen, fügen Sie den Tracking-Code in die HTML Ihrer Seite ein. Wie das funktioniert, erfahren Sie in diesem Beitrag der HubSpot-Wissensdatenbank. Alternativ können Sie auch die Domain mit HubSpot verknüpfen.
Anschließend haben Sie die Möglichkeit, den erstellten Chatflow zu bearbeiten. Sie finden diese Option, wenn Sie unter "Chatflows" mit der Maus über einen bestehenden Chat in der Liste fahren. Die Bearbeitung läuft in vier Schritten ab. Unter der Rubrik "Erstellen" können Sie die Willkommensnachricht schreiben bzw. anpassen. Außerdem lässt sich festlegen, ob bzw. wann der Chat die Besucher nach ihrer E-Mail-Adresse fragen soll. Sie können hier auch den entsprechenden Frage-Text ändern. Die Funktion "Automatisch Konversationen zuweisen" ist hingegen nur für Nutzer der kostenpflichtigen Sales- oder Service-Hub-Varianten verfügbar.
Unter der Rubrik "Ziel" legen Sie fest, auf welchen Seiten der Live-Chat eingesetzt wird. Klicken Sie im linken Dropdown-Menü zunächst auf "Website-URL". Soll der Chat auf jeder Ihrer Seiten angezeigt werden, wählen Sie im rechten Dropdown-Menü "alle Seiten" aus. Andernfalls wählen Sie eine passende Option und kopieren Sie die spezifische URL in das Feld rechts daneben.
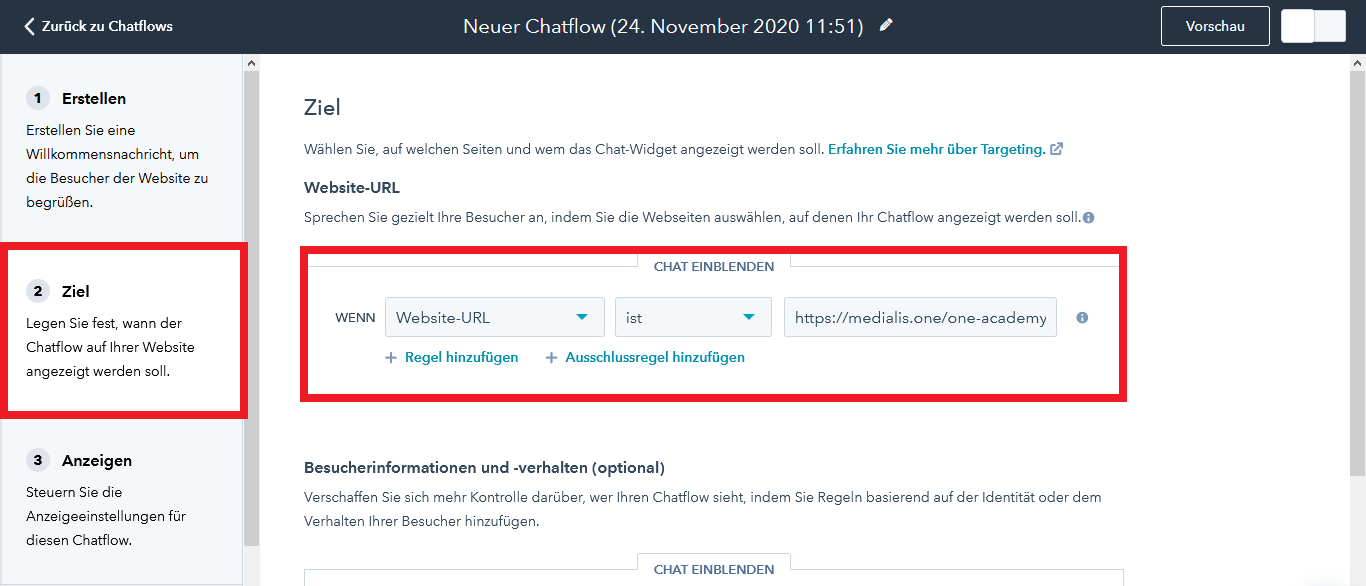
https://www.hubspot.com/
Außerdem haben Sie die Möglichkeit, anhand verschiedener Filter auszuwählen, welche Website-Besucher den Live-Chat sehen sollen und welche nicht. Auf einer Support-Seite bietet es sich bspw. an, den Chat nur zahlenden Kunden anzuzeigen.
Als nächstes passen Sie unter der Rubrik "Anzeigen" die Beschriftung Ihres Chatflows an. Mit der Auswahl "Bestimmte Benutzer und Teams" können Sie etwa festlegen, welche Ihrer Mitarbeiter im Chat-Widget zu sehen sind. Falls Sie das nicht möchten, wählen Sie im Dropdown-Menü "Benutzerdefiniertes Branding" aus und geben Sie dem Chat einen individuellen Namen. Der Name eines Mitarbeiters wird nun erst eingeblendet, wenn dieser auf die Chat-Anfrage antwortet. Sie müssen jedoch in jedem Fall ein Bild zu Ihrem Chat-Widget hinzufügen.
Anschließend können Sie auswählen, welches Anzeigeformat der Chat auf Desktop und Mobilgeräten haben soll. Gerade bei Mobilgeräten macht es Sinn, aus Platzgründen nur das Chat-Widget anzuzeigen. Zuletzt legen Sie noch fest, ab welchem Zeitpunkt der Chat auf der Website erscheint ("Trigger"). HubSpot empfiehlt, eine Verzögerung von mindestens fünf Sekunden einzubauen, um schnellere Ladezeiten der Seite zu ermöglichen. Sie können den Chat jedoch auch erst einblenden, wenn der Besucher auf Ihrer Website weit genug nach unten gescrollt hat.
Im letzten Schritt haben Sie unter der Rubrik "Optionen" die Möglichkeit, neben der Sprache auch verschiedene Datenschutzeinstellungen anzupassen. Laut DSGVO sollten Sie die Einwilligung zum Sammeln von Chat-Cookies aktivieren und das Zustimmungsbanner einblenden lassen, bevor ein Besucher den Chat nutzen kann.

https://www.hubspot.com/
Bei der Einwilligung zur Datenverarbeitung können Sie wählen, ob es sich um ein berechtigtes Interesse handelt oder der Website-Besucher in die Nutzung seiner personenbezogenen Daten explizit einwilligen muss. Im Feld "Einwilligung zur Kommunikation" lässt sich zudem anhand des Abonnementtyps festlegen, welche Arten von Benachrichtigungen der Besucher bei Zustimmung erhalten darf.
Haben Sie alle erforderlichen Einstellungen angepasst und gespeichert, können Sie den Live-Chat aktivieren, indem Sie oben rechts den Schalter umlegen . Falls Sie den Chat zunächst testen möchten, klicken Sie links neben dem Schalter auf die Schaltfläche "Vorschau". Hier haben Sie sogar die Möglichkeit, Nachrichten zu verfassen, die dann in Ihrem Conversations-Postfach angezeigt werden.
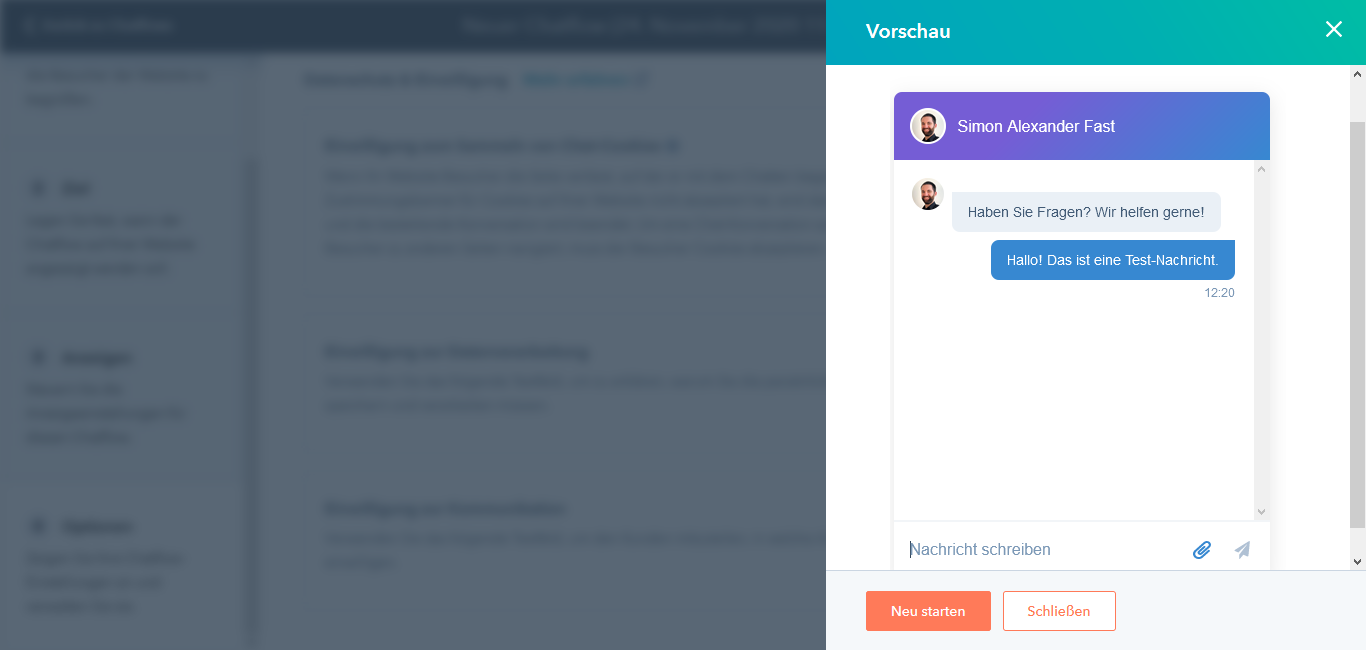
https://www.hubspot.com/
Um die erweiterten Chat-Einstellungen zu öffnen, klicken Sie in der oberen Menüleiste auf das Zahnradsymbol rechts ("Einstellungen"), dann links in der Leiste auf "Conversations" und im Dropdown-Menü auf "Posteingänge". Falls Sie mehrere Kanäle verknüpft haben, fahren Sie mit der Maus über den Kanal "Chat" und klicken Sie auf "Bearbeiten".
Unter dem Reiter "Anzeigen" können Sie nun z.B. wählen, wo auf Ihrer Website das Chat-Widget platziert sein soll. Bei "Verfügbarkeit" finden Sie die Option, Ihre Geschäftszeiten im Live-Chat anzeigen zu lassen. Unter "Optionen" können Sie festlegen, ob am Ende einer Unterhaltung automatisch ein Chat-Transkript an den Besucher verschickt werden soll. Außerdem finden Sie unter dem Reiter "Tracking-Code" den Code zur Einbettung auf einer externen Website.
Weitere Infos zum Einrichten des Live-Chats finden Sie in diesem Artikel der HubSpot-Wissensdatenbank.
Im Conversations-Postfach auf Chat-Nachrichten antworten
Wie antworten Sie nun auf eine Chat-Nachricht? Klicken Sie dazu in der oberen Menüleiste auf "Conversations" und dann im Dropdown-Menü auf "Postfach". In der linken Spalte finden Sie den Reiter "Chat". Hier können Sie eingehende Nachrichten selbst beantworten, für Mitglieder Ihres Teams kommentieren oder einem passenden Mitarbeiter zuweisen. Im Chat-Verlauf wird Ihnen hierzu die URL angezeigt, von der aus die Nachricht versendet wurde. In der kostenpflichtigen Sales Hub Pro- bzw. Sales Hub-Enterprise-Variante können Sie den Chat auch automatisch einem Team-Mitglied zuweisen lassen, sodass er nicht im allgemeinen Postfach landet. Falls der Besucher den Chat beim Verlassen der Website nicht von sich aus beendet, klicken Sie oben auf die Schaltfläche "Als abgeschlossen markieren".
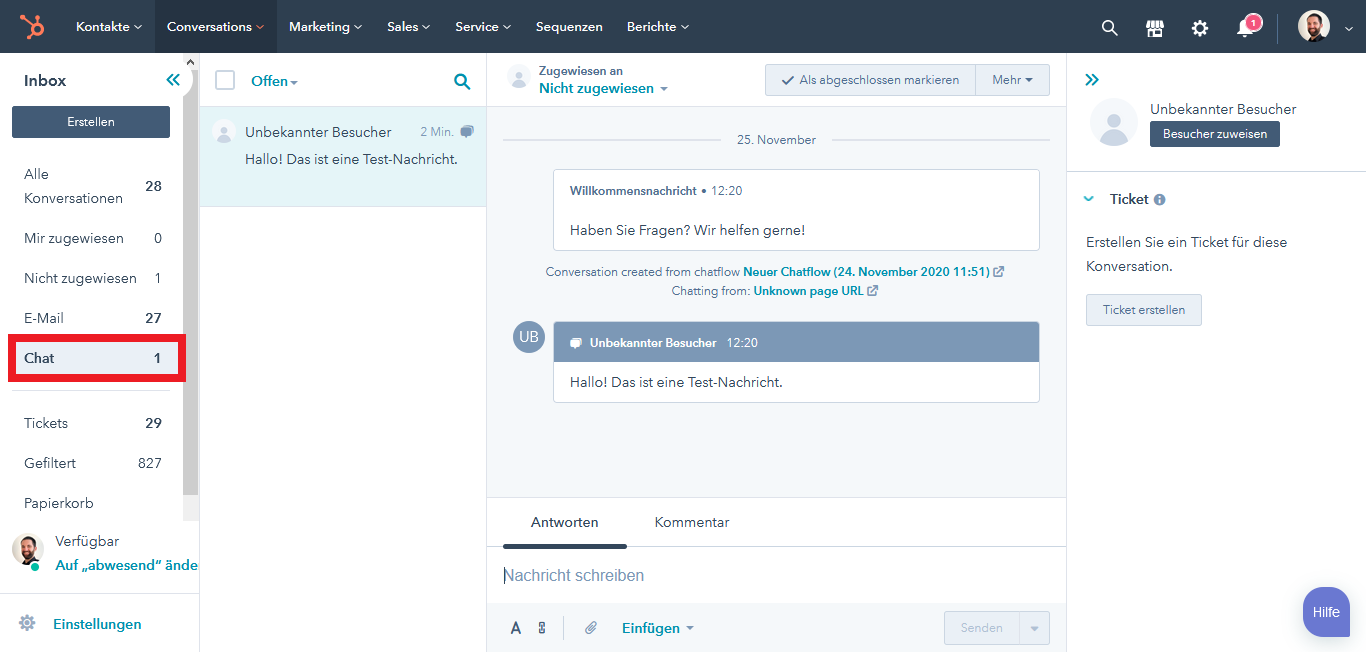
https://www.hubspot.com/
Wichtig ist an dieser Stelle vor allem: Antworten Sie möglichst schnell auf die eingehende Nachricht und suchen Sie erst im Anschluss nach den gewünschten Informationen! In vielen Fällen dient der Chat nur dazu, ein Problem anzusprechen, das dann im Nachgang per Telefon oder E-Mail geklärt werden kann. Scheuen Sie sich auch nicht davor, einen Live-Chat anzubieten, wenn Sie Angst vor Spam haben – nach unserer Erfahrung greifen nur wenige Besucher auf dieses Tool zurück. Und falls Ihnen die Chat-Benachrichtigungen doch mal auf die Nerven gehen sollten, können Sie diese anpassen, indem Sie in der oberen Menüleiste rechts auf das Zahnradsymbol klicken ("Einstellungen"), dann in der linken Leiste auf "Benachrichtigungen" und dann unter dem Reiter "E-Mails" auf das Dropdown-Menü "Chat- und E-Mail-Konversationen".
FAZIT
Dank der Live-Chat-Funktion von HubSpot können Sie bequem und in Echtzeit mit Ihren Kunden sprechen. Die vielfältigen Einstellungsmöglichkeiten erlauben es Ihnen, das Tool ganz nach Ihren Bedürfnissen anzupassen. Und sämtliche Chat-Unterhaltungen lassen sich über das Conversations-Postfach von einem zentralen Ort aus verwalten.
Ein Live-Chat an sich sorgt noch nicht dafür, dass Anfragen schneller beantwortet werden oder sich die Kundenbeziehung verbessert. Hierzu ist vor allem eine effektive Abstimmung zwischen Mitarbeitern und Teams nötig. Genau das erreichen Sie mit der vertriebsorientierten Inbound-Marketing-Strategie, die wir in unserem Webinar "In 7 Schritten in die Zukunft des B2B-Marketings" vorgestellt haben. Sehen Sie sich jetzt die Aufzeichnung an!